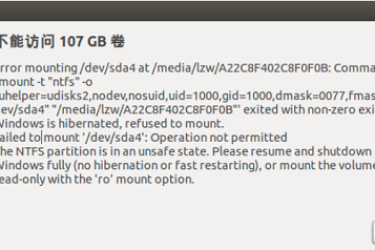Win10 安装Linux ubuntu-18.04双系统(安装指南)
在自己的电脑上安装了一个 Linux ubuntu系统,第一次安装,记录下每一步步骤,以下是安装过程:
第一步:下载ubuntu镜像文件
ubuntu- 18.04.0镜像文件下载
链接: 提取码: i7qg
第二步:分区
在我的电脑右键,点击管理
点击磁盘管理
选择一个盘进行压缩,一般100G左右即可
完成之后会出现一个未分配空间,不用管它
第三步:制作启动盘
准备一个U盘,插入电脑,在使用是会删除U盘中所有内容,注意备份
安装UItraISO
点击文件打开下载的镜像文件
点击启动,写入硬盘映像
点击写入
第四步:设置BIOS
不同的电脑型号有不同的进入方式, 具体进入方式可以自行百度,我的电脑是左下方有一个针孔,扎一下就可以进入
将Fastboot后面的enable改成disabled
将secureboot后面的enable改成disabled
第五步:进入安装程序
进入boot,这个不同电脑也不同,我的还是扎一下针孔,
选择第二个U盘设备回车键进入安装程序
点击安装
选择语言
继续
选择其它选项
注意点击你最开始留出来的空闲空间, 点左下角的加号
注意不同的分区的选项不同
16384MB
主分区
空间起始位置
/(根目录)
2048MB
逻辑分区
空间起始位置
/swap
200MB
逻辑分区
空间起始位置
/boot
20480MB
逻辑分区
空间起始位置
/usr
剩余所有空间
主分区
空间起始位置
/home
分区完成,点击现在安装
选择时区
等待一会
总结
以上所述是小编给大家介绍的Win10 安装Linux ubuntu-18.04双系统,希望对大家有所帮助,如果大家有任何疑问请给我留言,小编会及时回复大家的。在此也非常感谢大家对脚本之家网站的支持!
如果你觉得本文对你有帮助,欢迎转载,烦请注明出处,谢谢!