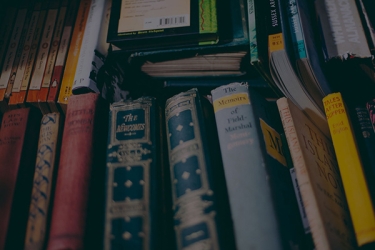Win10安装Linux系统的教程图解
windows系统安装虚拟机,常见的是利用VMware Workstation这款软件来进行安装。在未接触Docker之前,我一直通过这款软件来进行管理的。docker是运行在linux环境下的,那怎样才能让docker运行在Windows环境下呢,于是windows提供了Hyper-V管理器并自动安装了DockerDesktopVM的虚拟机,运行docker时会自动启动Hyper-V下的虚拟机,如下图:
在Win10中如何安装Hyper-V呢?
对,就是这么简单。既然Hyper-V是虚拟机管理器,那当然可以安装自己想要的虚拟机系统,只要你的电脑够强悍,这里我将演示centos7的安装。
1、打开Hyper-V管理器,在右侧点击新增
2、出现如下界面,点击下一步
3、指定虚拟机名称以及虚拟机存储位置,点击下一步。
4、Hyper-V的版本有2代,第二代虚拟机启动更快,模拟加载的硬件资源更少,性能更高,但是不是所有的机器都支持第二代,所以建议默认选择第一代。点击下一步。
5、为虚拟机分配运行内存,勾选动态分配内存,虚拟机会使用系统内存,点击下一步。
6、为虚拟机配置网络,这一步可以先行跳过,直接进入下一步。
7、为虚拟机分配磁盘空间,可以直接默认,也可以自定义修改名称及存储位置。点击下一步。
8、这里我们采用镜像安装。先搜索centos镜像文件,下载到本地,点击浏览,选择下载的镜像文件。点击下一步或者直接点击完成。
9、安装的虚拟机信息。
10、最后我们进行虚拟机的网络配置。
由图我们可以看到虚拟机有三种类型,外部、内部及专用,那这些分别是什么状态呢。
内部:即(NAT模式),Virtual Switch 不能连接物理网络适配器,只能用于在本地物理机上创建的VM,用于VM和本地物理机的通信,见
外部:将Virtual Switch绑定到物理网络适配器上,这样,VM能够通过访问物理网络和外网通信。
专用:Vitrual Switch 只能用于在本地物理机上创建的VM,使VMs之间能够互相通信。
总结
以上所述是小编给大家介绍的Win10安装Linux系统的教程图解,希望对大家有所帮助,如果大家有任何疑问请给我留言,小编会及时回复大家的。在此也非常感谢大家对脚本之家网站的支持!
如果你觉得本文对你有帮助,欢迎转载,烦请注明出处,谢谢!