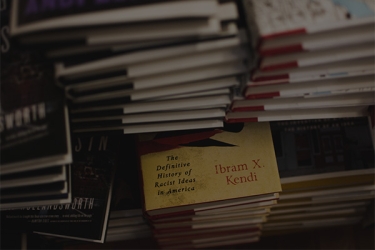ubuntu18.04 安装qt5.12.8及环境配置的详细教程
环境
系统:ubuntu18.04
软件:qt5.12.8
一、下载安装包
下载地址
点击需要的版本(我们这里选择.run的)会跳转到一个选择源的界面,国内选择(CN)的三者之一即可
二、安装
从终端进入下载文件夹,一般是/home/用户名/Downloads,可以找到下载好的qt-opensource-linux-x64-5.12.8.run
给所有用户赋予qt-opensource-linux-x64-5.12.8.run可执行权限
sudo chmod a+x qt-opensource-linux-x64-5.12.8.run
有权限后在该路经下执行就可以了
./qt-opensource-linux-x64-5.12.8.run
弹出安装指引窗口,按照指引填好QT Account(我记得以前有版本安装可以跳过),一路next,不建议修改默认路经。
按需安装,配置足够全选可以省事。


安装完成后,在你的应用里面就可以找到Qt Creator了
配置环境变量
需要配置环境变量后才能直接使用qmake命令
ubuntu中作用于所有用户,编辑/etc/profile文件
sudo vim /etc/profile
在末尾添加(注意:这里的路经对应安装路经,请检查自己的是否对应)
export PATH="/opt/Qt5.12.8/Tools/QtCreator/bin:$PATH" export PATH="/opt/Qt5.12.8/5.12.8/gcc_64:$PATH"
修改完成后重启系统,或者使用"source /etc/profile"or ". /etc/profile"使得修改生效。source命令也称为“点命令”,也就是一个点符号(.)。source命令通常用于重新执行刚修改的初始化文件,使之立即生效,而不必注销并重新登录。
在终端输入qtcreator就能直接打开Qt Creator
qtcreator
三、QT项目测试
我们再新建一个Qt项目测试一下
File>>New File or Project,选择Qt Widgets Application,测试用基本可以一路next,后面可以自行删除项目。
建好的test项目
在mainwindow.ui上添加一个textBrowser控件,写上标准问候语
运行>>>>>>>>>>>>>>报错…所谓“行百步者半九十”,都到这一步了,赶紧想办法解决
找到原因了
Qt 默认在 /usr/lib/ 目录下查找动态链接库,但是很多 Linux 发行版将 OpenGL 链接库放在其它目录,例如我使用的是 CentOS 7,OpenGL 链接库位于 /usr/lib64/ 目录,而对于 Ubuntu,OpenGL 链接库位于 /usr/lib/i386-linux-gnu/mesa/ 目录。只要我们把 libGL.so 拷贝到 /usr/lib/ 目录,或者在 /usr/lib/ 目录下为 libGL.so 创建一个链接,就能解决问题。显然第二种办法更好。
另外,Linux 发行版自带的 OpenGL 链接库在后缀中添加了版本号,例如 libGL.so.1、libGL.so.1.2.0、libGL.so.1.3.1 等,但是 Qt 在链接阶段查找的 OpenGL 链接库是不带版本号的。
总起来说,我们需要在 /usr/lib/ 目录下为 OpenGL 链接库创建一个链接,并去掉版本号。
如果你不知道当前 Linux 系统中 libGL.so 的具体路经,可以使用locate libGL命令或find /usr -name libGL*命令查找,然后使用ln -s创建链接。按照方法进行操作:
#查找 libGL 所在位置
# locate libGL /usr/lib/x86_64-linux-gnu/libGL.so.1 /usr/lib/x86_64-linux-gnu/libGL.so.1.0.0 /usr/lib/x86_64-linux-gnu/libGLESv2.so.2 /usr/lib/x86_64-linux-gnu/libGLESv2.so.2.0.0 ......
#创建链接,Linux 系统中可能存在多个版本的 libGL.so,为任意一个版本创建链接即可。普通用户没有权限创建链接,使用root用户或者sudo指令。
#sudo ln -s /usr/lib/x86_64-linux-gnu/libGL.so.1 /usr/lib/libGL.so
再次运行>>>>>>>>>>>>>>成功
总结
到此这篇关于ubuntu18.04 安装qt5.12.8及环境配置的详细教程的文章就介绍到这了,更多相关ubuntu安装qt5.12.8及环境配置内容请搜索脚本之家以前的文章或继续浏览下面的相关文章希望大家以后多多支持脚本之家!