win7系统上VMware虚拟机安装linux7.2上网配置,供大家参考,具体内容如下
环境:
本机是window7系统,安装VMware虚拟机,在VMware安装了Rdhat系统,想上网,在网上搜索了不少的配置方法,这篇文章介绍的比较全面,感谢分享,摘抄在这里让更多的爱好者学习。我自己的情况和这个是一样的,已经配置成功了。
首先在安装完虚拟后,要查看本机网络连接如图1所示:

图1
一般会多出两个虚拟网卡。 其中VMnet8就是为NAT模式为创建的一个虚拟网卡。如果不确定是否是VMnet8也可以在VMware中查看,查看方法:
在VMware菜单栏中:编辑->虚拟网络编辑器。会找打开一个窗口如图2:

图2
在此窗口就能看到哪个虚拟网卡是使用于NAT模式的。
下一步查看一下本机的DNS这个很重要,跟配置虚拟网卡VMnet8的DNS时有用。
查看方法.cmd — ipconfig /all。widnows7在执行命令后,会查询出如下信息:
以太网适配器 本地连接:
连接特定的 DNS 后缀 . . . . . . . :
描述. . . . . . . . . . . . . . . : Realtek PCIe GBE Family Controller
物理地址. . . . . . . . . . . . . : 42-3A-5B-4D-FE-F5
DHCP 已启用 . . . . . . . . . . . : 否
自动配置已启用. . . . . . . . . . : 是
本地链接 IPv6 地址. . . . . . . . : fe80::c8cd:7ff1:6a7b:ed8d%11(首选)
IPv4 地址 . . . . . . . . . . . . : 10.120.221.193(首选)
子网掩码 . . . . . . . . . . . . : 255.255.255.0
默认网关. . . . . . . . . . . . . : 10.120.221.1
DHCPv6 IAID . . . . . . . . . . . : 134464676
DHCPv6 客户端 DUID . . . . . . . : 00-01-00-01-1D-89-8C-43-44-8A-5B-4D-F3-F5
DNS 服务器 . . . . . . . . . . . : 10.120.121.23
TCPIP 上的 NetBIOS . . . . . . . : 已启用
可以知道DNS:10.120.121.23
现在配置:虚拟网卡VMnet8
右击VMnet8虚拟网卡,属性->ipv4配置如图3:

图3
其中DNS一定要和本地连接的DNS一样。IP地址可以设置成常用的IP,在此设置的IP地址为:192.168.135.1 子网掩码:255.255.255.0。
一下步配置虚拟机的虚拟网络编辑器NAT模式下配置:
首先打开图2,在下面配置子网IP和子网掩码。当然这里面没有开启DHCP,因为不想虚拟机重启后,换IP。所以没有把”使用本地DHCP服务将IP地址分配给虚拟机”这一项勾选。
如图4:

图4
然后,点击右下面的NAT设置如图5:

图5
图5中NAT设置网关就图3设置的IP地址。
这一步配置完后就可以配置VMware里面的centOS系统的相关配置了。
打开网络配置界面,当然也可以使用命令的方式配置和编辑网络文件/etc/sysconfig/network-scripts/你使用网络名相应文件。
使用界面方式配置,如图6:

图6
我的centOS系统的使用连接名为Auto eth1就编辑这个网络连接。
下面一步很重要
使用 service network restart 重启网络服务,使用其生效,当然这需要root权限。
最后一个设置如图7:

图7
设置本地连接可以共享。设置后。在centOS上和Redhat上都可以使用Firefox上网了。
以上就是本文的全部内容,希望对大家的学习有所帮助,也希望大家多多支持脚本之家。

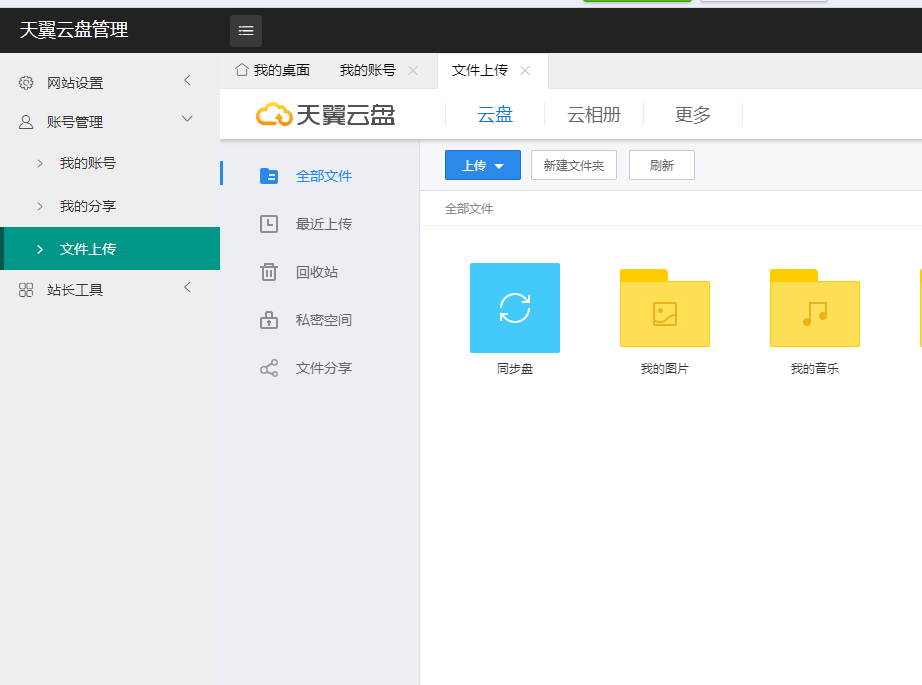
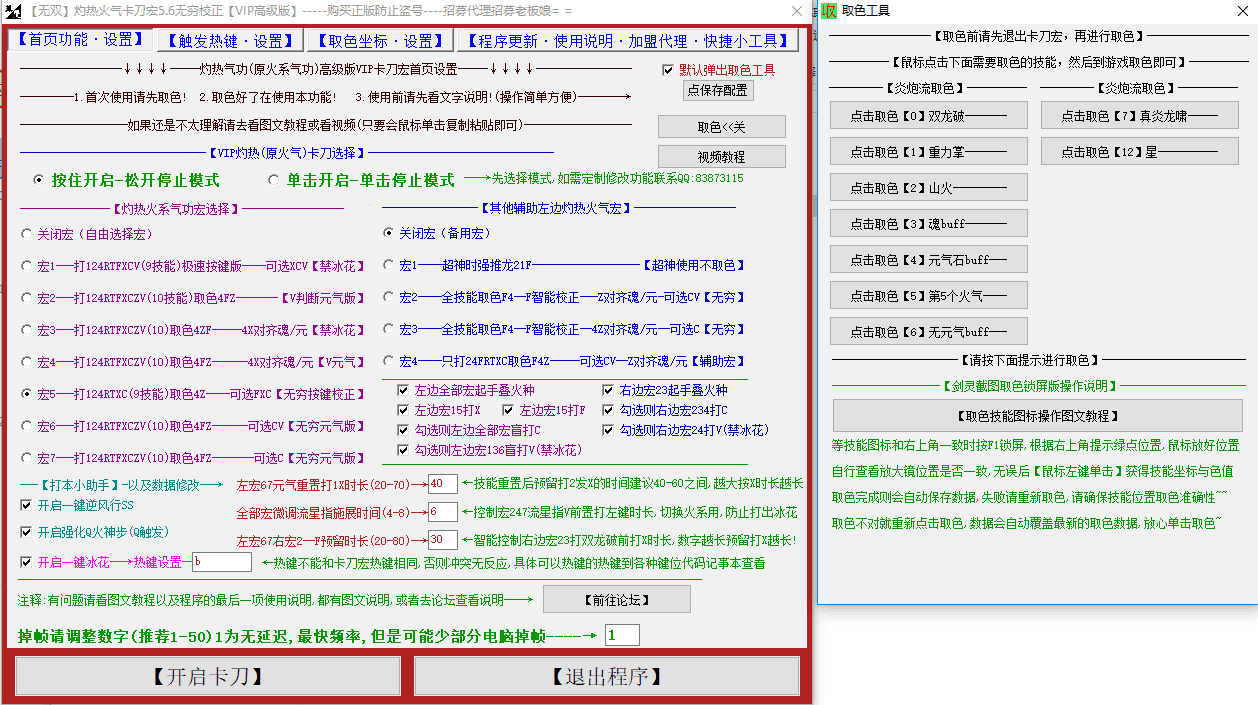

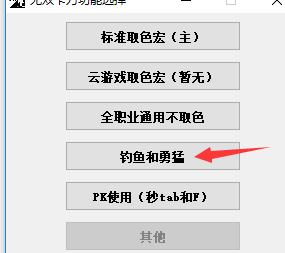
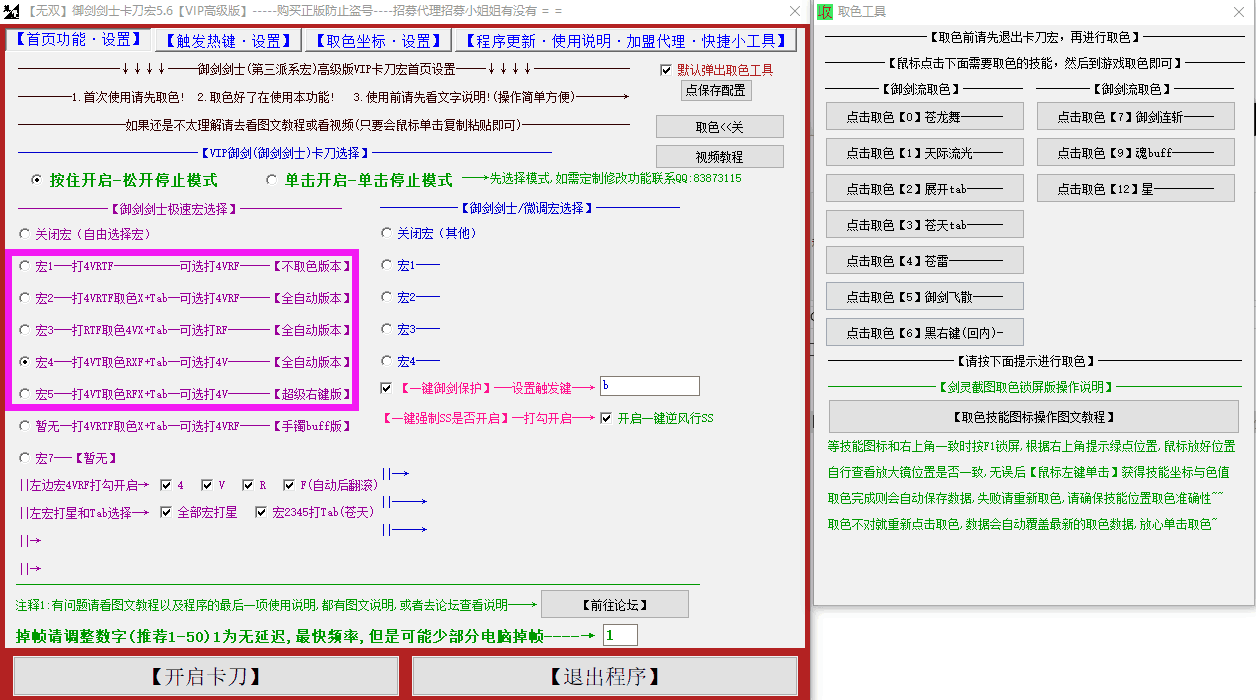







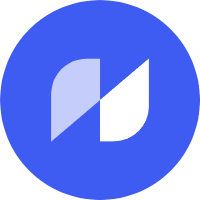
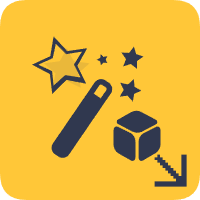
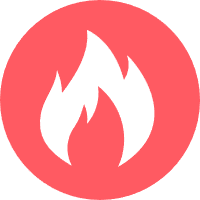
暂无评论内容