JDK 的安装
系统安装就不做过多介绍,大家从网上寻找安装步骤进行安装,不过我推荐大家进行安装时选择桌面图形化格式进行安装,方便做一部分操作,同时在安装过程中选择英文模式,同时我自己在安装的过程中发现使用Oracle VM VirtualBox这个虚拟机工具比使用VM工具开发更加方便些
使用工具
系统:CentOS7_64位(推荐使用最小配置命令窗口)
Jdk:jdk1.8.0_191
虚拟机:Oracle VM VirtualBox
文档编写工具:EditPlus
文件传输工具:FileZilla
连接Linux系统工具:Xshell5(推荐、但是慎用,收费软件)
向日葵远程连接操作工具
文件路径
链接:
提取码: hn1u
1. 上传jdk文件(/develop/package)

2. 卸载jdk(centOS上会自带jdk版本)
1)查询所有的java(使用最小配置命令行则查询不出java直接进行安装即可)
rpm -qa | grep java
2)删除一下三个之外的java

rpm -e --nodeps java-1.7.0-openjdk-1.7.0.111-2.6.7.8.el7.x86_64 rpm -e --nodeps java-1.8.0-openjdk-1.8.0.102-4.b14.el7.x86_64 rpm -e --nodeps java-1.8.0-openjdk-headless-1.8.0.102-4.b14.el7.x86_64 rpm -e --nodeps java-1.7.0-openjdk-headless-1.7.0.111-2.6.7.8.el7.x86_64
3)删除之后在使用命令进行查询
rpm -qa | grep java
3. 解压jdk
tar -zxvf jdk-8u191-linux-x64.tar.gz -C ../
4. 配置环境变量(使用EditPlus)
打开/etc/profile 在末尾添加以下代码 #java environment export JAVA_HOME=/develop/jdk1.8.0_191 export CLASSPATH=.:$JAVA_HOME/jre/lib/rt.jar:$JAVA_HOME/lib/dt.jar:$JAVA_HOME/lib/tools.jar export PATH=$PATH:$JAVA_HOME/bin
5. 使修改的配置问那生效
source /etc/profile
6. 检查配置成功与否
java -version

javac

总结
以上所述是小编给大家介绍的Linux系统(CentOS7安装)安装JDK8的教程详解,希望对大家有所帮助,如果大家有任何疑问请给我留言,小编会及时回复大家的。在此也非常感谢大家对脚本之家网站的支持!
如果你觉得本文对你有帮助,欢迎转载,烦请注明出处,谢谢!

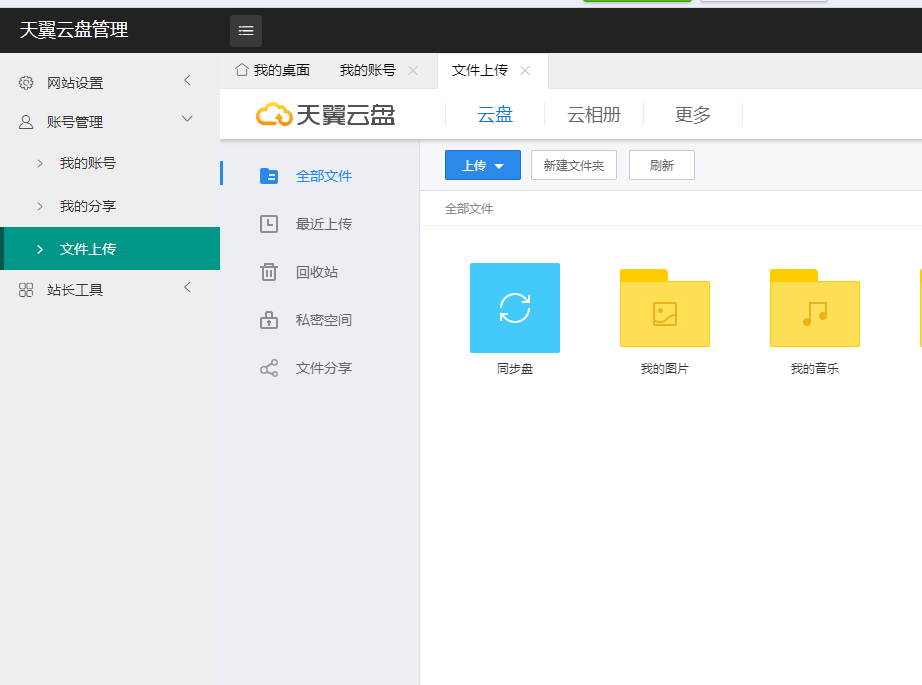
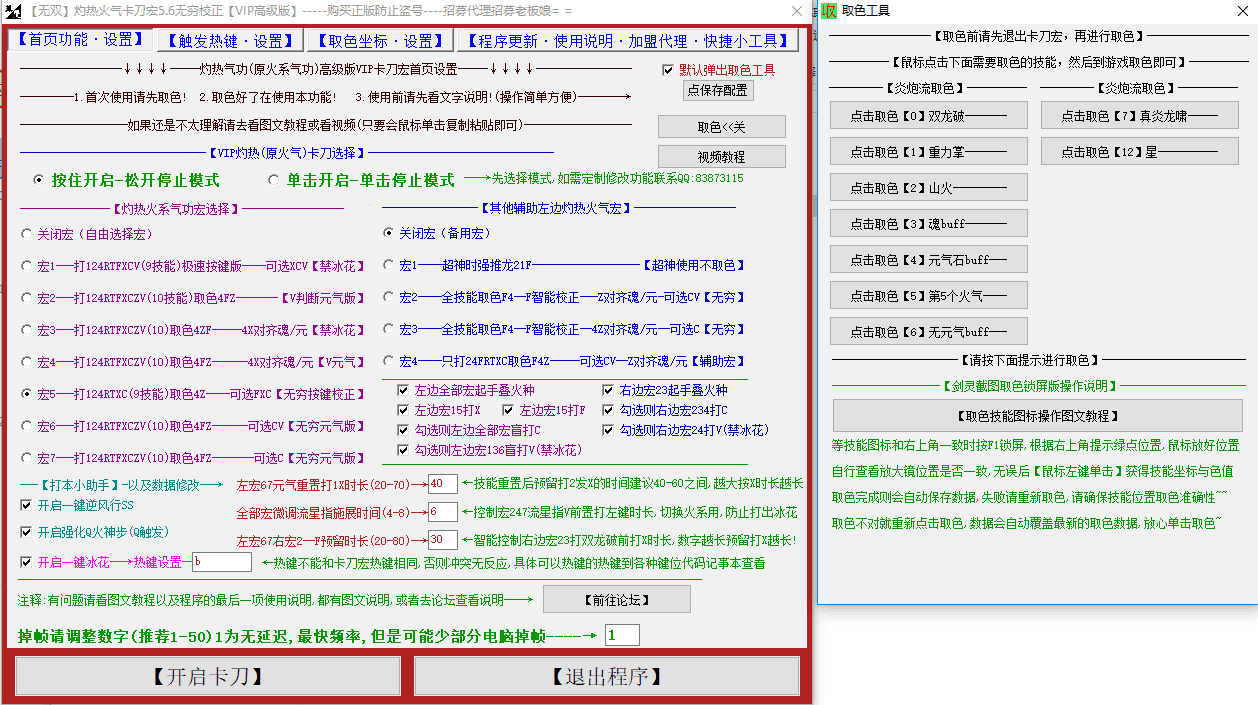

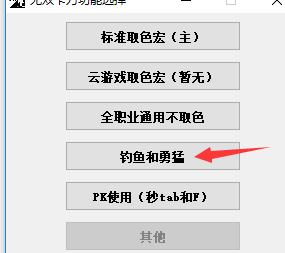
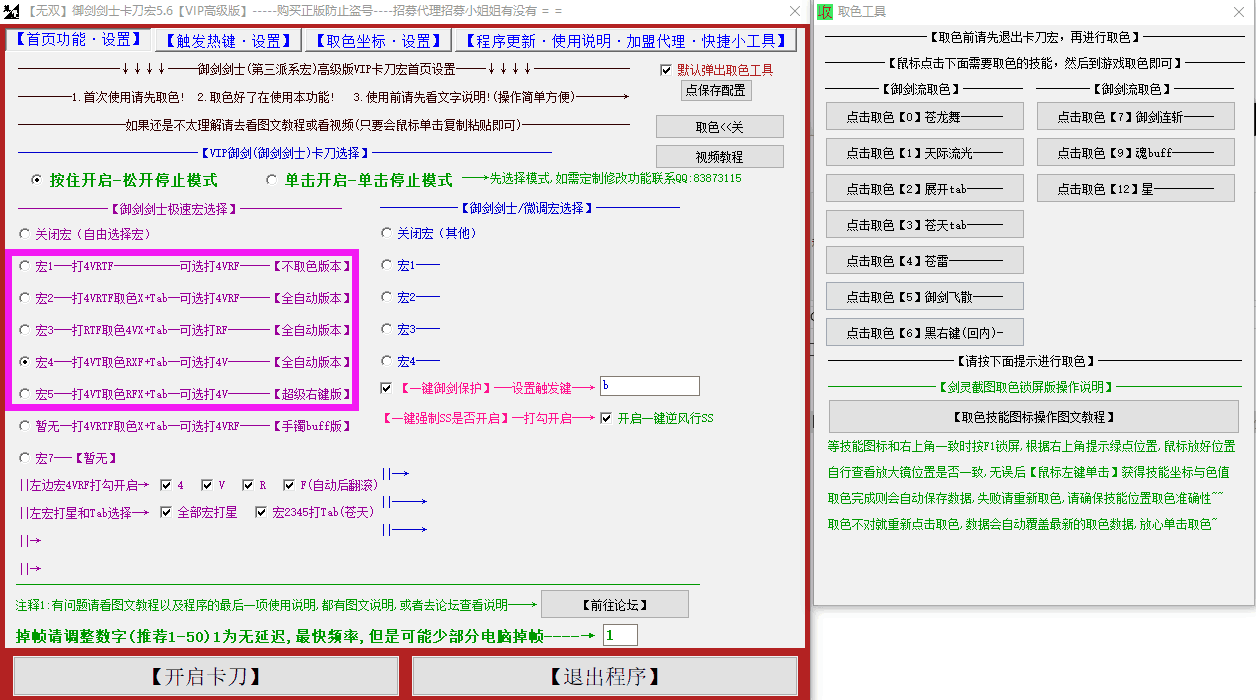







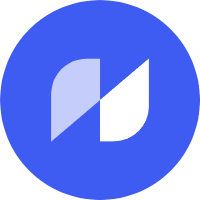
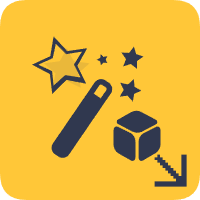
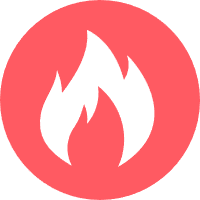
暂无评论内容